Archive
How to Create URL (Web Parts) for Outlook Web App with Recipient and Subject
Many companies are considering, for economic reasons, the disposal of MS Office, and MS Outlook too, while having Microsoft Exchange as e-mail system. In these scenarios, the use of Outlook Web App replaces the use of MS Outlook as the email client. When you use Outlook Web App instead of MS Outlook, you can come across the problem of the links (URL), sometimes present in web pages, which contain the mailto parameter. The problem that occurs is that you can not open Outlook Web App, clicking on the links with the mailto parameter. If the web page that contains links with the mailto parameter is part of the company’s Intranet, then you can replace the links that contain the parameter mailto, with links that point to Outlook Web App.
Outlook Web App provides a set of parameters to create the URL, to be inserted into web pages, in which you can specify the recipients or the subject of the message:
- URL with one recipient and the subject of the message:
href="https://<FQDN_Exchange_Server>/owa/?ae=Item&a=New&t=IPM.Note&to=alessandro.tani@homeworks.it&subject=Enter the subject of your message"
- URL with a list of recipients:
href="https://<FQDN_Exchange_Server>/owa/?ae=Item&a=New&t=IPM.Note&email=mailto:alessandro.tani%40homeworks.it,
mario.rossi%40homeworks.it,giuseppe.verdi%40homeworks.it,
cristoforo.colombo%40homeworks.it"
Then, within a web page you can enter the following links:
- Link with one recipient and the subject of the message:
<a href="https://<FQDN_Exchange_Server>/owa/?ae=Item&a=New&t=IPM.Note&to=alessandro.tani@homeworks.it&subject=Enter the subject of your message">alessandro.tani@homeworks.it</a>
- Link with a list of recipients:
<a href="https://<FQDN_Exchange_Server>/owa/?ae=Item&a=New&t=IPM.Note&email=mailto:alessandro.tani%40homeworks.it,
mario.rossi%40homeworks.it,giuseppe.verdi%40homeworks.it,
cristoforo.colombo%40homeworks.it">alessandro.tani@homeworks.it,
mario.rossi@homeworks.it,giuseppe.verdi@homeworks.it,
cristoforo.colombo@homeworks.it</a>
In this way you can avoid the problem of web page with mailto links, which are not correctly interpreted by Outlook Web App.
OpenOffice, Come Non Visualizzare i Margini del Testo in Writer
OpenOffice Writer mette a disposizione una comoda funzionalità: evidenzia, con delle sottili righine grigie, l’area di testo in cui possiamo scrivere. Queste sottili righine grigie, sono solamente dei riferimenti e pertanto non fanno parte del documento e quindi non verranno poi stampate o convertite in PDF. Non tutti però trovano questa funzionalità utile. Per coloro che desiderano non vedere i margini dell’area di testo, ovvero le sottili righine grigie, basta procedere come riportato di seguito.
Come non visualizzare il margine dell’area di testo:
- da Writer, aprire il menù Visualizza e togliere il segno di selezione dalla voce Margini del Testo.
Come non visualizzare i margini dell’area di testo in visualizzazioni complesse:
- da Writer, aprire il menù Strumenti e selezionare la voce Opzioni;
- andare nella sezione OpenOffice.org e selezionare la voce Aspetto;
- andare nell’area Documento di Testo e togliere il segno di selezione dalla voce Margini Sezione:
- premere il pulsante OK per confermare l’impostazione;
- controllare che effettivamente i margini dell’area di testo siano scomporsi.
Per ripristinare i margini dell’area di testo sarà sufficiente riselezionare la voci deselezionate in precedenza.
Buon lavoro con OpenOffice.
OpenOffice, Come Impostare l’Area di Stampa in Calc
Per chi si trova ad operare per la prima volta col programma Calc della suite OpenOffice, non sempre è facile trovare il modo d’impostare l’area di stampa. Per coloro che non hanno ancora scoperto come impostare l’area di stampa in Calc, basta procedere come segue:
- lavorando sul foglio di calcolo sul quale si desidera impostare l’area di stampa, selezionare, facendo uso del mouse, le celle corrispondenti all’area di stampa che si desidera impostare;
- aprire il menù Formato, selezionare la voce Area di Stampa e cliccare sulla voce Definisci. A questo punto l’area di stampa risulta impostata.
Per aggiungere un area di stampa a quella già impostata, basta procedere come indicato:
- lavorando sul foglio di calcolo sul quale è già impostata un area di stampa, selezionare, facendo uso del mouse, le celle corrispondenti alla nuova area di stampa che si desidera impostare;
- aprire il menù Formato, selezionare la voce Area di Stampa e cliccare sulla voce Aggiungi. A questo punto la nuova area di stampa verrà aggiunta all’area di stampa precedentemente impostata.
Per rimuovere un area di stampa precedentemente impostata, basta seguire le seguenti indicazioni:
- lavorando sul foglio di calcolo sul quale è impostata l’area di stampa da rimuovere, aprire il menù Formato, selezionare la voce Area di Stampa e cliccare sulla voce Rimuovi. A questo punto la nuova area di stampa verrà aggiunta all’area di stampa precedentemente impostata.
Se queste spiegazioni non vi sono chiare, abbiamo realizzato un video che vi può aiutare meglio a capire le operazioni da svolgere per impostare, aggiungere e rimuovere un area di stampa in Calc:
OpenOffice, Come Salvare un Documento in PDF
Con questo posto, vorrei aprire una sezione dedicata ad OpenOffice. Sempre più persone, nel mondo della pubblica amministrazione Italiana e non solo, stanno iniziando ad utilizzare OpenOffice sulle proprie postazioni di lavoro. Questa sezione dedicata ad OpenOffice, vorrebbe aiutare queste persone a prendere confidenza con questo strumento gratuito di produttività personale.
Questo primo post è dedicato ad una delle principali funzionalità di OpenOffice, ovvero la sua capacità di salvare un qualunque documento o foglio di calcolo, in formato PDF. Per salvare un documento o un foglio di calcolo è sufficiente seguire la procedura riportata di seguito (la procedura indicata va bene per tutti i componenti della suite OpenOffice, Writer, Calc, Impress e Draw):
- aprire il menù File e selezionare la voce Esporta;
- nella casella di testo Nome File inserire il nome del file PDF che si desidera creare;
- selezionare, qualora lo si desiderasse, la cartelle in cui salvare il documento PDF che si sta creando;
- una volta selezionata la cartella in cui salvare il documento PDF e una volta impostato il nome del documento PDF che si desidera creare si può premere il pulsante Salva per avviare il processo di creazione del documento PDF;
- all’apertura della finestra dal titolo Opzioni PDF, selezionare le opzioni con cui si desidera salvare il documento in formato PDF (di norma il valori predefiniti vanno più che bene);
- una volta impostate le opzioni desiderate, premere il pulsante Esporta per avviare la procedura di conversione del documento in formato PDF;
- dopo qualche istante, il documento PDF sarà creato all’interno della cartella impostata.
La procedura indicata può venire ripetuta tutte le volte che lo si desidera. Per una migliore comprensione, ho provveduto a realizzare il seguente filmato sull’argomento:
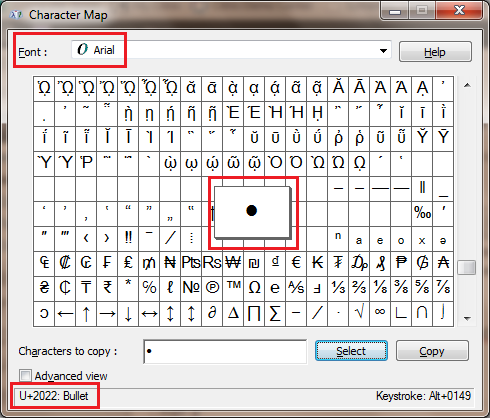
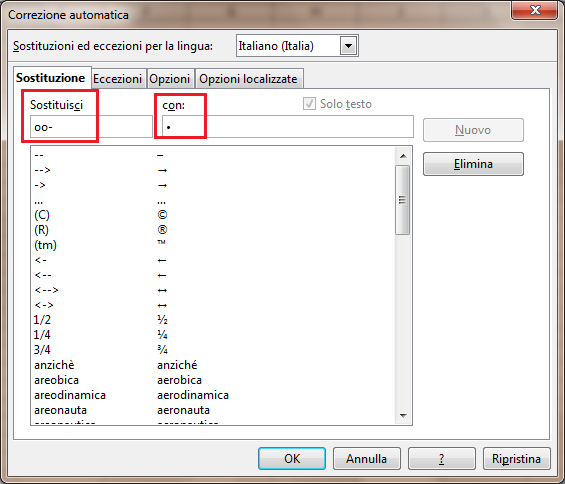



Recent Comments