Archive
How to Create URL (Web Parts) for Outlook Web App with Recipient and Subject
Many companies are considering, for economic reasons, the disposal of MS Office, and MS Outlook too, while having Microsoft Exchange as e-mail system. In these scenarios, the use of Outlook Web App replaces the use of MS Outlook as the email client. When you use Outlook Web App instead of MS Outlook, you can come across the problem of the links (URL), sometimes present in web pages, which contain the mailto parameter. The problem that occurs is that you can not open Outlook Web App, clicking on the links with the mailto parameter. If the web page that contains links with the mailto parameter is part of the company’s Intranet, then you can replace the links that contain the parameter mailto, with links that point to Outlook Web App.
Outlook Web App provides a set of parameters to create the URL, to be inserted into web pages, in which you can specify the recipients or the subject of the message:
- URL with one recipient and the subject of the message:
href="https://<FQDN_Exchange_Server>/owa/?ae=Item&a=New&t=IPM.Note&to=alessandro.tani@homeworks.it&subject=Enter the subject of your message"
- URL with a list of recipients:
href="https://<FQDN_Exchange_Server>/owa/?ae=Item&a=New&t=IPM.Note&email=mailto:alessandro.tani%40homeworks.it,
mario.rossi%40homeworks.it,giuseppe.verdi%40homeworks.it,
cristoforo.colombo%40homeworks.it"
Then, within a web page you can enter the following links:
- Link with one recipient and the subject of the message:
<a href="https://<FQDN_Exchange_Server>/owa/?ae=Item&a=New&t=IPM.Note&to=alessandro.tani@homeworks.it&subject=Enter the subject of your message">alessandro.tani@homeworks.it</a>
- Link with a list of recipients:
<a href="https://<FQDN_Exchange_Server>/owa/?ae=Item&a=New&t=IPM.Note&email=mailto:alessandro.tani%40homeworks.it,
mario.rossi%40homeworks.it,giuseppe.verdi%40homeworks.it,
cristoforo.colombo%40homeworks.it">alessandro.tani@homeworks.it,
mario.rossi@homeworks.it,giuseppe.verdi@homeworks.it,
cristoforo.colombo@homeworks.it</a>
In this way you can avoid the problem of web page with mailto links, which are not correctly interpreted by Outlook Web App.
OpenOffice, Come Forzare l’Associazione dei File di MS Office ad OpenOffice
Se si desidera forzare l’associazione dei file di MS Office ad OpenOffice per tutti gli utenti che operano su una data postazione di lavoro, si può fare riferimento al sito web: http://wpkg.org/OpenOffice.org_3.x#File_types_associations
Per svolgere l’associazione dei file di MS Office ad OpenOffice si può utilizzare il seguente script batch (http://www.homeworks.it/File/Zip/Associazione_File_Office_a_OpenOffice.zip):
@echo off
rem Definiamo l’ambiente locale
setlocal enableextensions
echo.echo Word documents .doc, .docx …
rem Word documents .doc, .docx etc.
assoc .doc=OpenOffice.org.Doc
assoc .dot=OpenOffice.org.Dot
assoc .docx=OpenOffice.org.Docx
assoc .docm=OpenOffice.org.Docm
assoc .rtf=OpenOffice.org.rtf
echo.echo Powerpoint slideshows, .ppt, .pptx …
rem Powerpoint slideshows, .ppt, .pptx etc.
assoc .pps=OpenOffice.org.Pps
assoc .ppsm=OpenOffice.org.Ppsm
assoc .ppsx=OpenOffice.org.Ppsx
assoc .ppt=OpenOffice.org.Pptx
assoc .pptm=OpenOffice.org.Pptm
assoc .pptx=OpenOffice.org.Pptx
echo.echo Excel spreadsheets, .xls, .xlsx …
rem Excel spreadsheets, .xls, .xlsx etc.
assoc .xls=OpenOffice.org.Xls
assoc .xlt=OpenOffice.org.Xlt
assoc .xlsb=OpenOffice.org.Xlsb
assoc .xlsx=OpenOffice.org.Xlsx
assoc .xlsm=OpenOffice.org.Xlsm
assoc .xltx=OpenOffice.org.Xlsx
assoc .xltm=OpenOffice.org.Xlsm
assoc .csv=OpenOffice.org.Xls:END
echo.
endlocal
exit /b
Lo script riportato è stato testato con successo sui sistemi Windows XP Professional con Service Pack 3. Ritengo comunque che lo script sia in grado di operare anche sui sistemi Windows 7.
OpenOffice, Problemi a Copiare il Testo delle Pagine Web da Internet Explorer
A volte si possono verificare dei problemi quando si tenta di copiare il testo contenuto all’interno di una pagina web in OpenOffice Writer (o in LibreOffice Wrtiter), se si utilizza come browser Internet Explorer (dalle verifiche, è emerso che il problema riguarda sicuramente le versioni di Internet Explorer 7, 8 e 9; la versione 9 è al momento l’ultima versione di Internet Explorer disponibile quando questo post è stato scritto; non sono stati effettuati test con le versioni di Internet Explorer antecedenti alla versione 6). Questi problemi non si verificano su tutte le pagine web, ma solamente su alcune.
Più precisamente, se si tenta di copiare, nella modalità riportata di seguito, il testo di una pagina web visualizzata con Internet Explorer in Writer, si rischia di bloccare il funzionamento di Writer:
- selezionare, facendo uso del mouse, il testo della pagina web visualizzata con Internet Explorer da copiare;
- premere la combinazione di tasti Ctrl+C oppure cliccare col pulsante destro del mouse sopra la pagina web visualizzata e selezionare la voce Copia (Copy in lingua Inglese);
- aprire il programma Writer;
- una volta aperto il programma Writer incollare il testo copiato in precedenza utilizzando la combinazione di tasti Ctrl+V oppure aprendo il menù Modifica e selezionare la voce Incolla.
Il risultato che si ottiene è quello di bloccare il funzionamento del programma Writer. Il problema indicato non si presenta se si utilizza come browser Firefox o Chrome. Per risolvere questo problema, bisogna procedere come segue:
- selezionare il testo della pagina web visualizzata con Internet Explorer da copiare;
- premere la combinazione di tasti Ctrl+C oppure cliccare col pulsante destro del mouse sopra la pagina web visualizzata e selezionare la voce Copia (Copy in lingua Inglese);
- aprire il programma Writer;
- una volta aperto il programma Writer incollare il testo aprendo il menù Modifica e selezionando la voce Incolla Speciale … in alternativa si può utilizzare la combinazione di tasti Ctrl+Shift+V
- All’apertura della finestra:
- Selezionare la voce Testo non formattato e premere il pulsante OK per confermare. A questo punto il testo selezionato da Internet Explorer verrà incollato senza problemi.
Ci auguriamo che in futuro questo piccolo disagio con Internet Explorer possa venire risolto. Buon lavoro con OpenOffice e LibreOffice.
OpenOffice, Come Modificare il Livello di Sicurezza delle Macro
Esattamente come per Microsoft Excel, anche Calc offre diversi livelli di sicurezza legati all’esecuzione delle Macro. Per scegliere il livello di sicurezza delle Macro più idoneo per la propria postazione di lavoro, basta procedere come indicato di seguito:
- avviare il programma OpenOffice Calc;
- aprire il menù Strumenti e selezionare la voce Opzioni…
- andare nella sezione OpenOffice.org e selezionare la voce Sicurezza
- premere il pulsante Sicurezza delle Macro…
- scegliere il livello di sicurezza più idoneo per la propria postazioni di lavoro. Si faccia attenzione che se si seleziona il livello Basso tutte le macro presenti nei fogli elettronico verranno eseguite senza alcun avviso, ciò potrebbe comportare anche l’esecuzione di macro potenzialmente indesiderate;
- premere il pulsante OK per confermare l’impostazione adottata;
- premere il pulsante OK per confermare le modifiche apportate alla sezione Sicurezza.
A questo punto il nuovo livello di sicurezza delle Macro di Calc sarà operativo.
Buon lavoro con OpenOffice.
OpenOffice, Come Inserire le Righe (Celle) Copiate
In Excel esiste una comodissima funzionalità chiamata Inserisci Celle Copiate. Grazie a questa funzionalità, risulta particolarmente comodo copiare una o più righe di un foglio di calcolo editato con Excel ed incollarle le stesse righe al di sotto di una riga prescelta. Purtroppo, al momento, la versione 3.3.0 di OpenOffice non offre e nemmeno le versioni precedenti di OpenOffice l’offrivano, una funzionalità simile a Inserisci Celle Copiate in Calc, per ottenere lo stesso risultato bisogna operare in maniera leggermente diversa.
Per ottenere lo stesso risultato offerto dalla funzionalità Inserisci Celle Copiate in Calc bisogna procedere come riportato di seguito (nel corso della spiegazione, daremo per scontato che la persona stia già operando su un foglio di calcolo editato con Calc):
- dal foglio di calcolo editato con Calc su cui si sta operando, selezionare le righe che si desidera copiare. Per selezionare più righe in Calc basta utilizzare o la combinazione Ctrl+Pulsante Sinistro del Mouse oppure la combinazione Shift+Pulsante Sinistro del Mouse. La combinazione Ctrl+Pulsante Sinistro del Mouse consente di selezionare righe non contigue fra loro; mentre la combinazione Shift+Pulsante Sinistro del Mouse consente di selezionare un intervallo di righe contigue, basta infatti selezionare la prima riga facendo uso del Pulsante Sinistro del Mouse sul numero di riga che compare sulla sinistra del foglio di calcolo e successivamente utilizzare la combinazione Shift+Pulsante Sinistro del Mouse per selezionare la riga che delimita l’intervallo di righe che s’intende selezionare, andando a cliccare col Pulsante Sinistro del Mouse, avendo però l’accortezza di tenere premuto il pulsante Shift mentre si clicca sul numero della riga corrispondete alla riga che delimita l’intervallo di righe che si desidera selezionare;
- una volta selezionate le righe che si desidera copiare, aprire il menù Modifica e selezionare la voce Copia per copiare le righe in questione;
- premere col Pulsante Sinistro del Mouse sul numero di riga corrisponde alla riga al disotto della quale si desidera inserire il contenuto delle righe copiate in precedenza;
- aprire il menù Modifica e selezionare la voce Incolla Speciale …
- all’apertura della finestra dal titolo Incolla Speciale, selezionare le seguenti voci:
- Incolla Tutto
- Nessuno
- Verso il Basso
- premere il pulsante OK per incollare le righe copiate in precedenza;
- se compare una finestra d’avviso col messaggio: Le celle in cui volete inserire i dati contengono già dei dati. Volete sovrascriverli? Rispondere premendo il pulsante SI. A questo punto il programma Calc provvederà ad incollare il contenuto delle righe copiate in precedenza;
- assicurarsi che il risultato ottenuto sia quello desiderato.
Il risultato ottenuto, dal punto di vista funzionale, è del tutto analogo a quello che si otterrebbe in Excel utilizzando la funzionalità Inserisci Celle Copiate.
OpenOffice, Come Andare a Capo in una Cella di Calc
A differenza di quanto accede con Excel, per andare a capo all’interno di una cella di un foglio di calcolo editato con Calc, bisogna utilizzare la combinazione di tasti: Ctrl+Invio In questa maniera, pur rimanendo all’interno della stessa cella, il testo prosegue su una riga successiva a quella su cui si stava precedentemente scrivendo.
OpenOffice, Come Non Visualizzare i Margini del Testo in Writer
OpenOffice Writer mette a disposizione una comoda funzionalità: evidenzia, con delle sottili righine grigie, l’area di testo in cui possiamo scrivere. Queste sottili righine grigie, sono solamente dei riferimenti e pertanto non fanno parte del documento e quindi non verranno poi stampate o convertite in PDF. Non tutti però trovano questa funzionalità utile. Per coloro che desiderano non vedere i margini dell’area di testo, ovvero le sottili righine grigie, basta procedere come riportato di seguito.
Come non visualizzare il margine dell’area di testo:
- da Writer, aprire il menù Visualizza e togliere il segno di selezione dalla voce Margini del Testo.
Come non visualizzare i margini dell’area di testo in visualizzazioni complesse:
- da Writer, aprire il menù Strumenti e selezionare la voce Opzioni;
- andare nella sezione OpenOffice.org e selezionare la voce Aspetto;
- andare nell’area Documento di Testo e togliere il segno di selezione dalla voce Margini Sezione:
- premere il pulsante OK per confermare l’impostazione;
- controllare che effettivamente i margini dell’area di testo siano scomporsi.
Per ripristinare i margini dell’area di testo sarà sufficiente riselezionare la voci deselezionate in precedenza.
Buon lavoro con OpenOffice.
OpenOffice, Confronto fra due Fogli di Calcolo in Calc
OpenOffice mette a disposizione una comoda funzionalità per confrontare due fogli di calcolo. Può succedere che talvolta una persona abbia la necessità di modificare più volte un medesimo foglio di calcolo, senza dover però alterare la struttura del foglio di calcolo stesso. Semplici esempi di questi fogli di calcolo possono essere la lista dei partecipanti ad un corso, l’elenco dei libri imprestati da un piccola biblioteca … Per comodità, una persona può decidere di creare una nuova versione del foglio di calcolo in questione, ogni qual volta apporta una modifica al foglio di calcolo stesso. In questa maniera, si avrà un elenco di file con questi fogli di calcolo, ciascuno per ogni versione realizzata. Se si avesse la necessità di confrontare questi fogli di calcolo fra loro, per sapere ad esempio che cosa è stato modificato nel passaggio da una versione all’altra del foglio di calcolo, OpenOffice mette all’interno di Calc questa comoda funzionalità: Confronta Documento. Per sfruttare questa funzionalità di Calc basta procedere come segue:
- aprire il file contenete il foglio di calcolo sul quale svolgere l’operazione di confronto;
- una volta aperto il foglio di calcolo con Calc aprire il menù Modifica e selezionare la voce Confronta Documento;
- all’apertura della finestra dal titolo Inserisci, selezionare il file contenente il foglio di calcolo che si desidera confrontare col foglio di calcolo che si è aperto in precedenza. Una volta selezionato il file premere il pulsante Open;
- a questo punto Calc procederà a fare un confronto fra i due fogli di calcolo selezionati. Dopo qualche istante, si aprirà la finestra Accetta o Annulla Modifiche.
All’interno della finestra Accetta o Annulla Modifiche viene riportato l’elenco di tutte le modifiche che sono state apportate al foglio di calcolo che è stato aperto all’inizio della nostra procedura.
Il significato delle colonne della finestra Accetta o Annulla Modifiche è il seguente:
- Operazione: riporta l’operazione di modifica che è stata realizzata;
- Posizione: indica le celle coinvolte nell’operazione di modifica;
- Autore: l’autore delle modifiche;
- Data: il giorno e l’ora in cui è stata effettuata la modifica;
- Commento: contiene la descrizione dell’operazione che è stata svolta.
La finestra Accetta o Annulla Modifiche consente lo svolgimento delle seguenti operazioni:
- pulsante Accetta: selezionando una cella nella quale è stata svolta una modifica, premendo il pulsante Accetta si conferma la modifica eseguita;
- pulsante Rifiuta: selezionando una cella nella quale è stata svolta una modifica, premendo il pulsante Rifiuta si annulla la modifica effettuata;
- pulsante Accetta Tutto: vengono confermate in massa, tutte le modifiche apportate al foglio di calcolo analizzato;
- pulsante Rifiuta Tutto: vengono annullate in massa, tutte le modifiche apportate al foglio di calcolo analizzato.
Le celle per le quali è stata svolta una modifica, vengono evidenziate con un bordo rosso e un quadratino rosso in alto a sinistra. Posizionando il cursore del mouse sopra queste celle, compare un messaggio che riporta la modifica apportata alla cella. Agendo sui pulsanti Accetta e Rifiuta, si può confermare o annullare la modifica apportata alla cella selezionata.
Se si desidera confermare tutte le modifiche apportate al foglio di calcolo, premere il pulsante Accetta Tutto. Se si desidera invece annullare tutte le modifiche apportate al foglio di calcolo, bisogna premere il pulsante Rifiuta Tutto.
Se si chiude, per scelta o per errore, la finestra Accetta o Annulla Modifiche, per aprirla è sufficiente procedere come indicato:
- espandere il menù Modifica;
- selezionare la voce Modifiche e selezionare la voce Accetta o Rifiuta e si aprirà di nuovo la finestra Accetta o Annulla Modifiche.
OpenOffice, Si Possono Visualizzare Due Fogli Elettronici all’Interno della Stessa Finestra di Calc?
La risposta a questa domanda è purtroppo negativa. Non è possibile fare questa operazione in Calc (la stessa operazione, invece, si può fare benissimo in MS Excel). L’impossibilità di visualizzare due fogli elettronici distinti all’interno della stessa finestra di Calc, è dovuta al meccanismo con cui OpenOffice apre i documenti e i fogli di calcolo. OpenOffice infatti utilizza la tecnica chiamata Multiple Document Interface (MDI), la quale prevede di aprire ciascun documento o foglio di calcolo in una istanza separata di OpenOffice, col risultato che ciascun documento e foglio di calcolo opera all’interno di una sua finestra dedicata. Viceversa MS Excel utilizza la tecnica del Single Document Interface (SDI), che prevede che ciascun foglio di calcolo venga aperto all’interno della stessa finestra di Excel, in questo modo, una stessa istanza di Excel è in grado di gestire più fogli di calcolo. Grazie a questo comportamento, MS Excel è in grado di visualizzare contemporaneamente due fogli di calcolo distinti all’interno della stessa finestra.
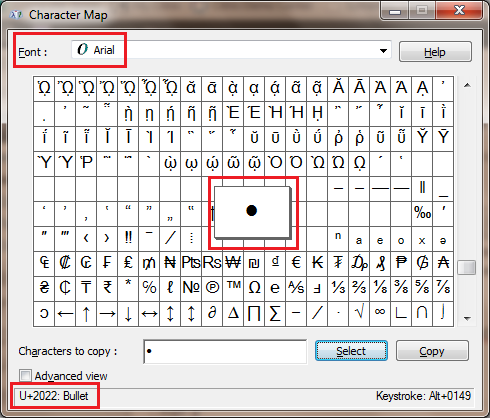
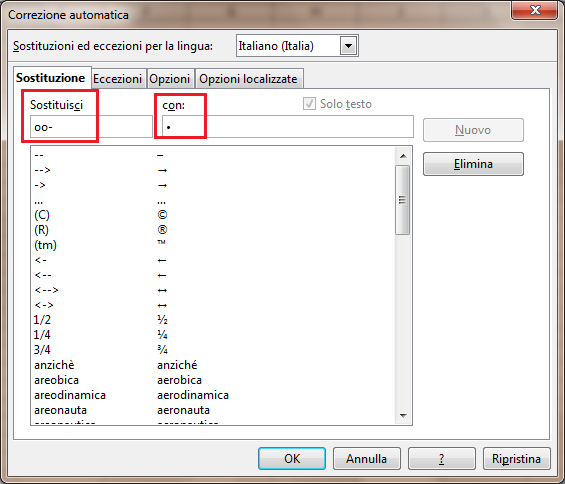



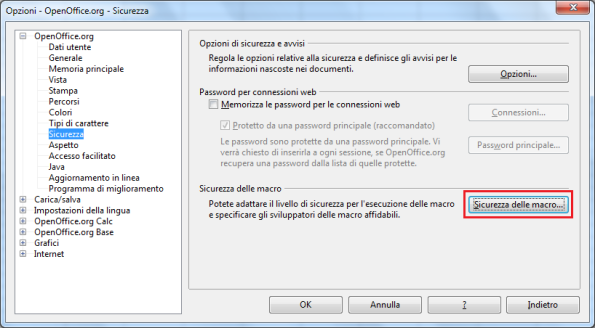






Recent Comments